Crie seu primeiro mapa no PowerCenter
- ETL PowerCenter

- 24 de jul. de 2018
- 3 min de leitura
Atualizado: 27 de jul. de 2018
Nesse artigo ensinarei como usar cada ferramenta e como construir o primeiro processo de carga. Deverão ser criados para isso os objetos: folder, mapa, source, target, database connection, session e workflow.

Agora mostro o que fazer em cada ferramenta para construir o primeiro processo de carga.
Deverão ser criados para isso os objetos: folder, mapa, source, target, database connection, session e workflow.
Crie uma folder, eu dei o nome de “ADM_LAB”

Acesse o PowerCenter Repository Manager >> Menu Folder >> Create

Após a folder criada no Repository Manager.

Acesse o PowerCenter Designer
Vamos importar as origens, ou seja, as tabelas sources , acesse

Menu >> Sources >> Import from Database

Para o nosso exemplo vou importar uma tabela do Banco de Dados Oracle

Escolhi a tabela CLIENTES do Owner DES01_BI_DW

Dessa mesma origem vamos criar o nosso target

ou seja, vamos criar nossa estrutura de destino, para isto basta selecionar o source na esquerda e arrastar para a janela da direita.

Agora temos nosso source e target criados. Feito isso clique em ‘mapping’

Menu >> Mappings >> Create

Vou dar o nome do nosso mapa de ‘m_empregados’
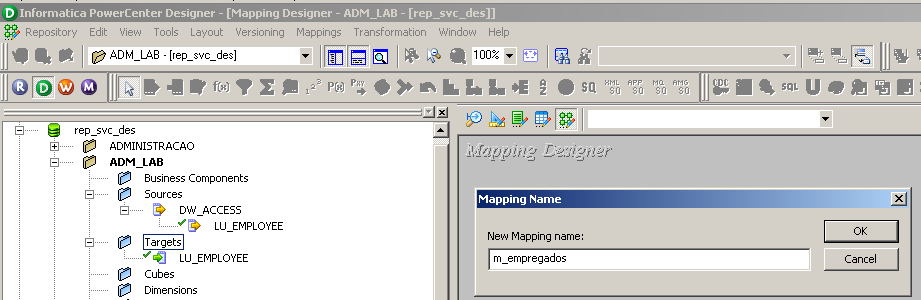
Feito isto, arraste o source para área mapping ao lado, ele criará o Source Qualifier.

Vamos efetuar um Preview Data no Source para sabermos o que temos de dados na nossa origem (Source)
Com o Botão direito no Source >> Preview Data

Veja no preview, podemos ver que temos 3 linhas com nomes de clientes, cidade, sexo, Salario.

Agora vamos inserir uma transformação Expression

Sua área de trabalho ficará assim.

Agora vamos linkar os campos para a transformação Expression. Você deve selecionar todos os campos do SQ e arrasta los para a transformação Expression

Clique com botão direito na transformação Expression >> Edit, abrirá esta janela abaixo onde vamos tratar os campos.

Agora vamos fazer uma expressão simples, atribuir um aumento de 200 ao salário ‘CLI_SALARIO ‘ se o salário for menor que 8000.
Para isso, primeiro vamos criar dois campos de saída, o ‘SALARIO_OUT’ e ‘NOME_OUT’ e marca los somente output e manter os campos ‘CLI_SALARIO’ e ‘CLI_NOME’ somente como input.

No campo ‘NOME_OUT ‘ aba ‘Ports’ vamos colocar uma função para todos os nomes saírem em caixa alta, para isso usamos o UPPER.

Faça o validate da sua expressão.

Agora vamos tratar o campo CLI_SALARIO. Se o Salário for menor que 8000, iremos somar mais 200 ao salário do cliente. IIF (CLI_SALARIO < 8000, (CLI_SALARIO + 200))

Faça um validate na expressão

Agora vamos inserir o target, arraste o target para o mapping e linkar os campos.

Agora precisamos salvar o nosso mapa CTRL + S e veja se está valido.

Agora vamos abrir o PowerCenter Workflow Manager

Vamos criar um workflow para o mapa que foi criado, selecione Workflow Designer

Menu >> Workflow >> Create

Vou chama lo de ‘wk_empregados’

Agora vamos inserir a session que está atrelada ao mapa

Linkar o objeto start a session

Link para a session

Vamos criar uma conexão Relacional para esse workflow, para isso acesse Menu >> Connections >> Relational

Clique em New e escolha de qual Banco a sua origem pertence, no meu caso Oracle


Insira as informações e sua conexão está pronta!

Agora clique duas vezes na session >> aba Mapping >> Connections certifique se que a conexão de origem e destino esteja OK, nesse caso so vamos usar uma conexão para o source pois vamos gravar em um arquivo flat_file

Na aba Targets>> Atributo Output Filename >> vamos renomear o target para TGT_CLIENTES.txt

Clique em Ok e agora vamos salvar nosso workflow CTRL + S e verificar se está valido.

Com o botão direito na tela branca, vamos efetuar o Start Workflow

Automaticamente abrirá o PowerCenter Workflow Monitor

O monitor exibirá o nosso Workflow em Execução, veja.

Após a execução o status de Running muda para Succeeded.

Clicando duas vezes na session, podemos ver os detalhes de linhas lidas, rejeitadas, gravadas, Throughput linha por segundo e etc...
Neste caso simples, foram lidas somente 3 linhas e gravadas 3 linhas.

Agora vamos ver o resultado da nossa execução.
Podemos ver que foi gerado um arquivo TGT_CLIENTES.txt no nosso Target.

Pronto! Esse é o nosso dado final.
Podemos ver que o PowerCenter fez exatamente o que pedimos, ele colocou todos os nomes Clientes em UpperCase e somou 200 ao salario de quem tinha o valor menor que 8000.

Comparando com o Preview la do inicio, veja que foi executado com sucesso.

Muito obrigado a todos, sei que esse exemplo foi simples e muito básico.
O PowerCenter tem um potencial muito grande para extração de dados, qualquer dúvida não hesite em me ligar ou mandar e-mail.
Grande abraço.
Se você gostou, inscreva se, mande sua opinião!
Nosso e-mail: etlpowercenter@outlook.com
ETL PowerCenter - by Diogo Vidal




Como posso fazer a modelagem entre tabelas, e aplicar a cardinalidade?